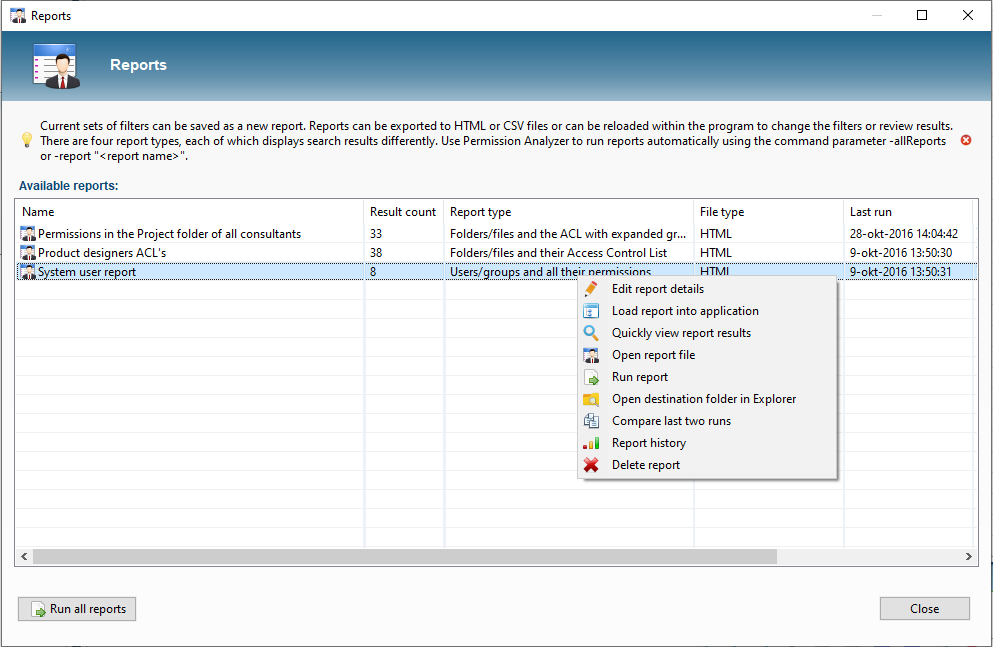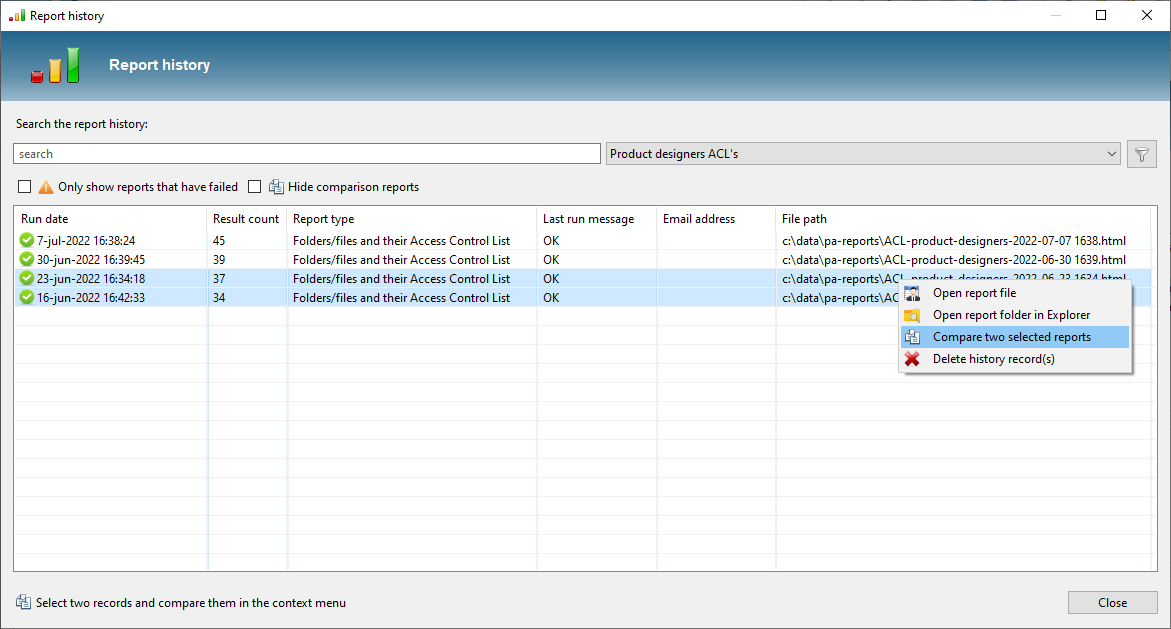Comparing reports
Select two report files of your choice, and compare them:
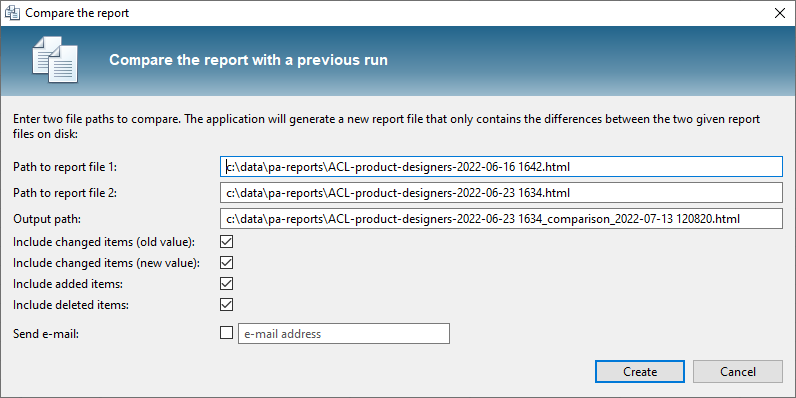
Select the changes you want to include in the report. Permissions or folders added relative to the first report, or items changed or removed from the report. The resulting HTML file looks like the original report, but only contains the difference between the two report files, and a new column is added to indicate the type of change. It will also list both reports that have been compared:
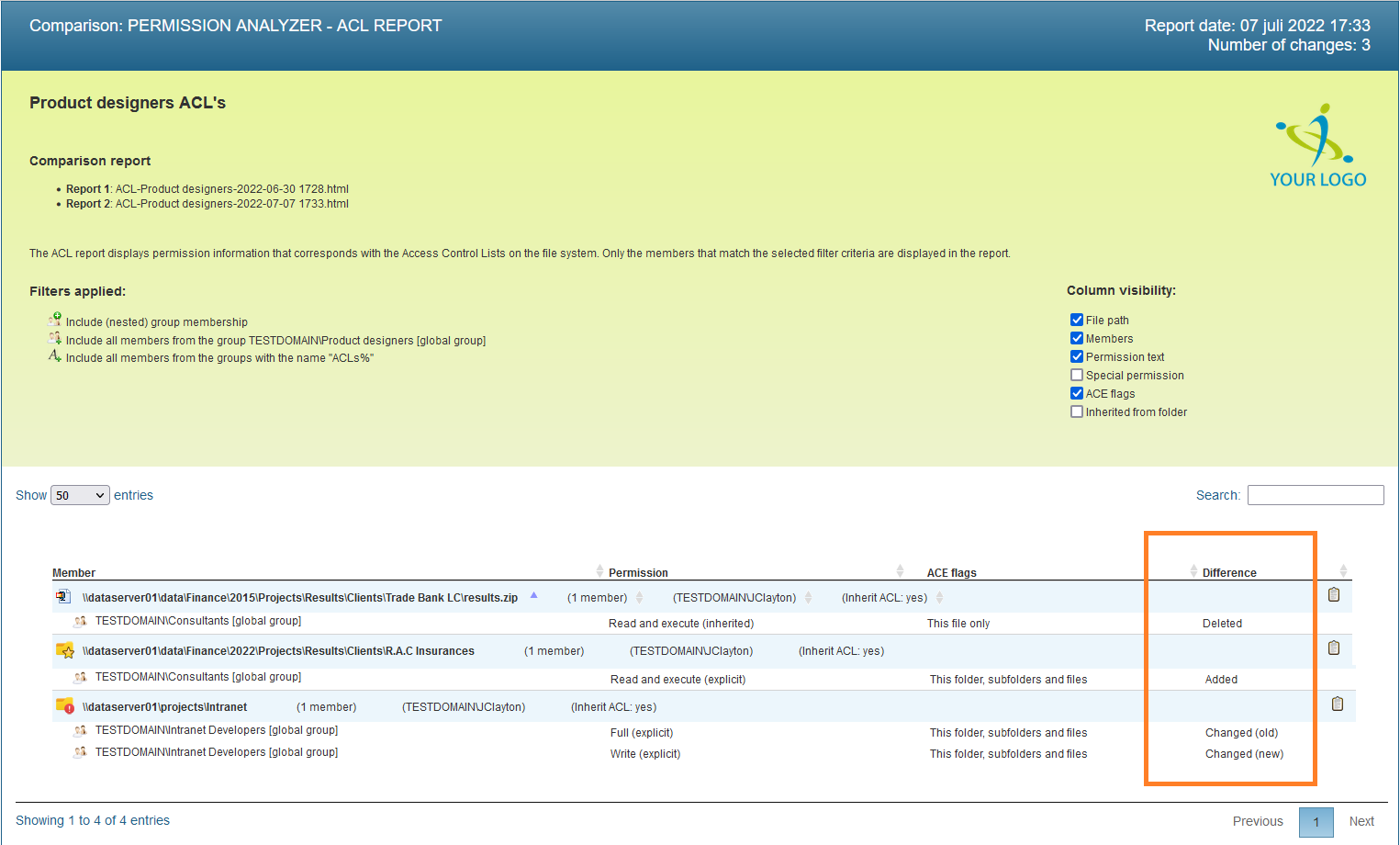
Auto generate a comparison report
You can have Permission Analyzer create a comparison report everytime a report is run. The current export is automatically compared to the previous run. Simple enable the [Create comparison report] option in the report details:
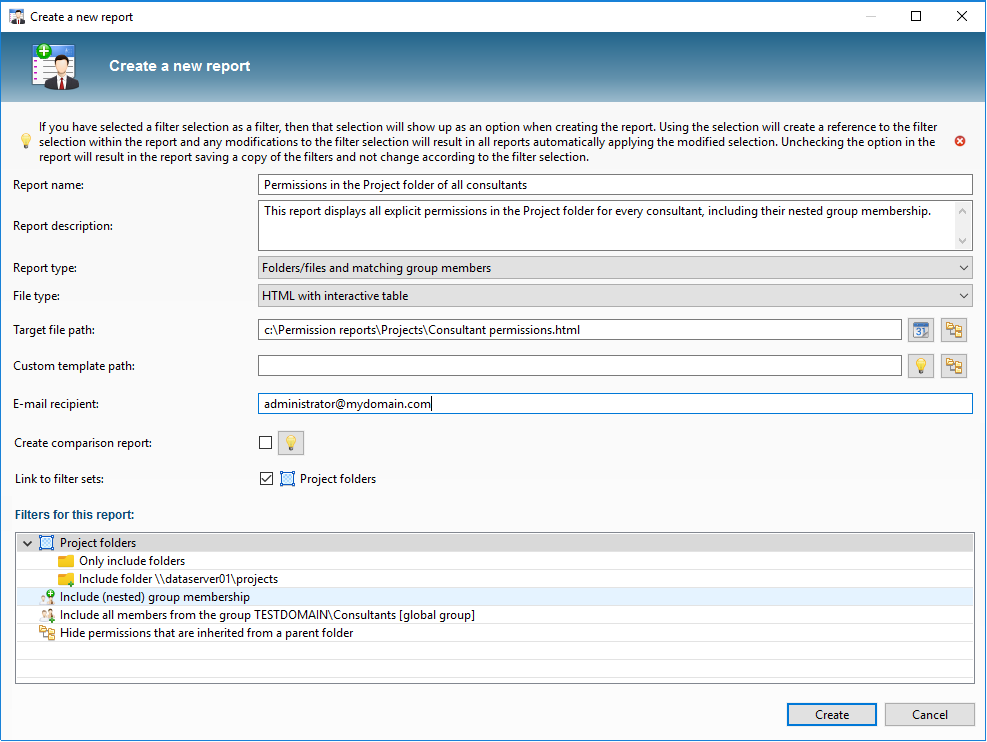
Prereq(!): put a placeholder in the Target file path to include the current date in the path:
c:\permission reports\[date:yyy-MM-dd]_report.html. This will preserve old report files. See Java date formats.
See Reports and export feature for information about creating reports and scheduling exports using command-line options.